Earlier this month, Whittaker Associates put on another successful webinar that focused on online search tips and useful websites that reduce your research time and give you the results you want. We’ve been delighted with the feedback we’ve received, and people are already having success implementing the valuable tricks.
A small part of the webinar focused on Google search tips that are helpful to give you the most relevant search results. One of those tips is the use of the Advanced Search feature. For me, this feature always seemed intimidating, but using it has proven very beneficial, and I find it to be a great “cheat sheet†for Boolean search strings which are often hard to remember.
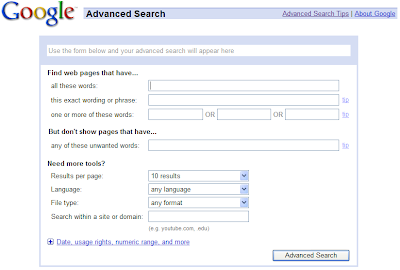 In the Advanced Search screen, you can begin entering information to create your own search query. The first box, “all these wordsâ€, allows you to specify search terms, and Google will return results that contain all of the words for which you are looking. “This exact wording or phrase†is where you would insert a phrase, and Google would return results containing those words found directly in that order. If you use the “one or more of these words†function, Google will return results with any of those words. You can also specify certain words that you do not want included in your search, and these can be entered in the “any of these unwanted words†box.
In the Advanced Search screen, you can begin entering information to create your own search query. The first box, “all these wordsâ€, allows you to specify search terms, and Google will return results that contain all of the words for which you are looking. “This exact wording or phrase†is where you would insert a phrase, and Google would return results containing those words found directly in that order. If you use the “one or more of these words†function, Google will return results with any of those words. You can also specify certain words that you do not want included in your search, and these can be entered in the “any of these unwanted words†box.
To further narrow your results, I suggest using file and site specific searches. Enter a site to search from (e.g. whittakerassociates.com), and all results will come from that URL. Using a file search in conjunction with the site search will yield the best results. File formats you can choose to search include PDF documents, Word documents, Excel spreadsheets, PowerPoints, and several others. This method works great to quickly narrow results from millions to handfuls of hits.
For example, if I needed to find information about a new BlackBerry Storm I purchased, I could go about finding that information online in two ways using the Google search engine. First, I could enter ‘BlackBerry Storm’ into the Google search bar, which would return over 27 million results to filter through. Or, I can use the Advanced Search feature to narrow my results. If I were to enter ‘Storm’ into the ‘all these words’ box, select PDF from the file type box (since brochures and manuals are usually in this format), and type ‘blackberry.com’ in the site box, I would receive approximately 250 results, and the first result is the Storm User Guide. When you don’t have to filter through millions of irrelevant results, time and effort can be saved.
Take advantage of the Advanced Search feature in any search engine. It will help you intuitively create search queries to return the results you need.